SAP GUI, or SAP graphical user interface, is a powerful UI technology offered by SAP corporation. It allows users to work with SAP products, like SAP ERP or Business Suite. You can install it on Windows, Macintosh, and Linux devices. And while installation procedure for Windows and Linux may seem relatively clear, it turns to be a challenge for Mac OS users.
As of today, the latest supportable SAP GUI version is 7.40. There are several SAP notes that need to be checked regularly for the latest updates from SAP. 456905:Composite SAP note about SAPSetup as of Release 6.20. Lists the SAP notes relevant for the installation of SAP GUI for Windows. Jangan lupa, jika setelah download SAP belum bisa terinstall, berarti anda perlu menginstall file Java JDK. Go to my blog: Link downl.
To save your time, make the process simpler, and help install SAP GUI on your Mac, I have prepared this step by step guide. Follow these tips to avoid possible frustration.
Hardware for SAP GUI installation
Prepare your device for installation. Make sure SAP GUI is available for the macOS version you use. The tool may run on macOS Sierra 10.12 and newer versions. There is an opportunity to install the tool on older versions; however, it is not officially supported so multiple issues may emerge.
Check if there is enough free space on your hard drive. In case the storage is almost full, try to clean junk files and optimize your device’s performance for resource-consuming processes. To use SAP GUI, you may need to install Java Virtual Machine, which requires many hardware resources.
Software for SAP GUI installation
Check if you have Java Development Kit (JDK) installed on your device.
To start the installation procedure, you need to be logged in as a user with download authorizations for SAP products. Go to the SAP support page to request a user ID.
SAP GUI installation on MAC
To run SAP GUI on your Mac, Java is required.
1) Install Java SE
Even if you have JDK installed, check whether its version is supported. Go to the Oracle Java technologies page, scroll down and find Java 8, get acquainted with manuals and click JDK download.
Usage of the current Java update is required in order to avoid problems with security and possible software bugs.
NB: if you would like to use Java 11, make sure you have installed SAP Machine 11 or OpenJFX instead.
(more Items)
2) Visit SAP GUI page
Click Downloads – Installations. Then, pick the needed option from the list.
You cannot install SAP GUI for Java unless you have the proper license.
3) Start the installation
Double click on the downloaded files or use the following command:
java -jar PlatinGUI-<Platform>-<Version>S.jar
install
4) Follow the installation instructions
- Read the information and click
- Modify default settings if needed and decide whether you want to create an icon on a desktop or not.
- Click Install and wait until the process finishes.
5) Install log file
If you have not faced any installation problems, use the default platform-specific location:

<home directory>/Library/Logs/sapgui.log
How to uninstall SAP GUI?
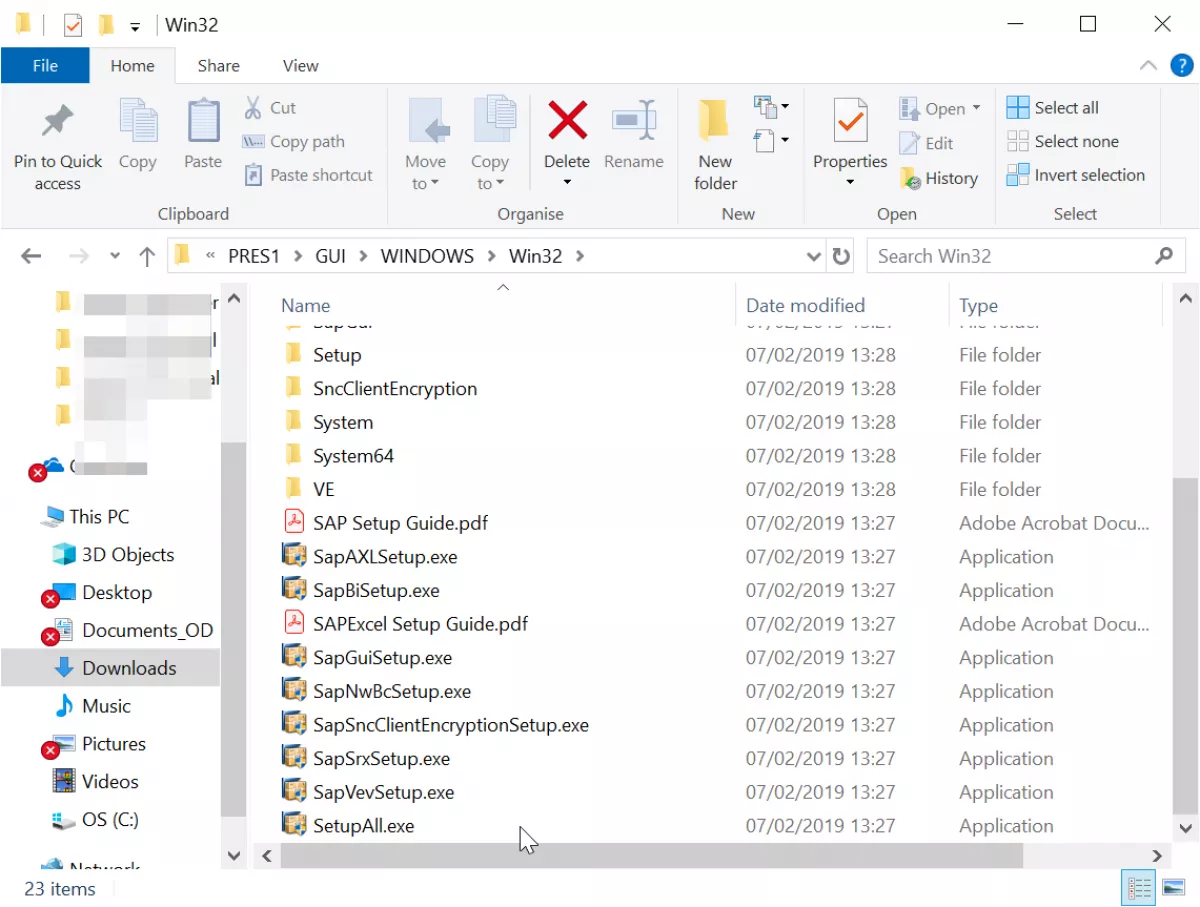
In case any problem occurs, or you do not need to use specific software anymore, uninstall SAP GUI on any platform using a command line:
java -jar PlatinGUI-<Platform>-<Version>S.jar uninstall
Open the connection
Once SAP GUI is up and running, check the connection.
1) Start the Logon Window
Go to the SAP GUI folder and double click on the respective icon. On the login window, you can choose the needed SAP systems and connect to it.
2) Test the connection
To connect to an SAP system, you may need the connection data of an SAP system. Typically, connection data consists of numerous optional fields and characters in the form of
<key>=<value>.
Here are some of the defined fields:
And example:
Create a configuration text file and add the connection data, save it with .sapc file extension.
Alternatively, connect to the server and click File – Save connection data as a document. Then, define the location and a filename.
Once you have saved the .sapc file, double click on it and your connection will be started.
If the system administrator had already created a configuration file, and there is no need for you to do this, follow these steps:
Cached
1) Open SAP Logon menu
Several options like File, Edit, View, Scripts, Window, and Help are available.
2) Click File – Preferences – Configuration – Logon
SAP Logon menu includes multiple functions: New Connection, Open Recent, Open Connection Data Document, CLose SAP Logon, Preferences, Trace, and exit application.
Preferences function enables access to options and configurations of your SAP GUI.
3) Enter the path or URL to your previously merged configuration file.
Make sure to contact your server administrator for the right URL.
SAP GUI installation is not difficult but can be tricky. It requires some time, attention, basic technical skills and may end up with an unexpected error. To avoid potential pitfalls, make sure to keep an eye on SAP news and discussions. Even following a reliable guide and investigating the best practices for working with SAP products, issues may emerge. Thus, to save your time and focus on more essential tasks, consider delegating it to a professional SAP specialist.

Hi all,
a new major release of SAP GUI for Java is now available for download.
Besides using Java 8, SAP GUI for Java 7.40 supports various new OS versions and Linux distributions, comes with a new theme and includes various new features.
- Support for New OS Versions:
- openSUSE 13.2
- SUSE Linux Enterprise Desktop 12
- SUSE Linux Enterprise Server 12
- Red Hat Enterprise Linux 7
- OS X 10.10 (Yosemite)
- Support for Java SE 8
- Blue Chrystal Theme: It is the standard theme of Fiori applications and has been adapted to the specific needs of SAP GUI. Blue Chrystal is fully compatible with the previous themes and comes with a new color palette and font based icons which are better scalable.
- SAP UI landscape: A unified UI landscape aligned with SAP GUI for Windows and Netweaver Business Client for Windows has been implemented.
- Localization: Texts displayed by SAP GUI for Java itself like in SAP Logon, Preferences and other dialogs are now translated in many languages.
- Html Control: The new embedded browser component is based on WebKit which provides a better user experience and supports current html standards.
- Enhanced Search: Input fields now support the HANA based enhanced search.
- New Controls: Dropdown listbox, input- and search fields are now available for the toolbar control in IDA ALV.
- User Manual: The user manual has been reviewed, extended and comes in a new format.
- Scripting: Scripting is now based on Nashorn, the JavaScript engine part of JDK 8.
For details please refer to the manual (chapter '6.2 Release Notes and System Requirements' and '2. Installation') of the PlatinManual and SAP note 2059424.
Please be aware of some known issues related to the Html control component, which are expected to be addressed in Java 8 Update 40.
Planning information
SAP GUI for Java 7.30 will be supported until March 31, 2015. Therefore you should plan to upgrade in Q1 2015.
Best regards
Rolf-Martin Wörsinger
P.S. For feedback and questions, please post a new thread.
Install SAP GUI 7.40 For Mac | SAP PM Solutions
In case you want to report an issue, preferably create a support message on component BC-FES-JAV.