Writer1111 wrote:
I love how portable and light the MacBook Air looks and I'd like to buy one. The main things I will be using it for are: word processing, web, email.
1. Does the MacBook Air come with a word processing program of any sort?
2. If I were to install Microsoft Word onto the laptop, would it slow it down considerably? (Word is what I'm using now on my old laptop)
Paula
1) no but you can buy Pages from the mac App Store for $10. This is a better solution than Word for most users.
2) If your version of Word is recent (2008 or 2010) it won't slow down the MBA any more than is typical for Office. If you are running the older Office 2004 products you will see performance loss because of the Rosetta interpreter.
Word 2011 has significantly improved collaboration tools, making it obvious that Microsoft now considers Word for Mac, and thereby the Mac itself, to be an enterprise-level work tool. Microsoft 365 includes premium Word, Excel, and PowerPoint apps, 1 TB cloud storage in OneDrive, advanced security, and more, all in one convenient subscription. With Microsoft 365, you get features as soon as they are released ensuring you’re always working with the latest. Create, edit, collaborate, and share documents using Word for Mac. Applying shape styles in Office 2011 for Mac. Like the Font group, when you use the Shape Styles tools in the Format tab of the Ribbon, the formatting changes are applied to the shape itself, as well as the text inside the shape. Many of the tools have an option that takes you to the Format Shape, Picture, or Text dialog.
Jan 11, 2011 9:54 AM
Office 2011 for Mac has all kinds of shapes, including text boxes, shapes, SmartArt shapes, and content placeholders in PowerPoint. But that’s just the beginning. In addition to using the Font tab offerings, you can apply an incredible amount of interesting text effects.
The moment you click on or into a shape, the Format tab appears to the right of the Home tab on the Ribbon. Click the Format tab to display the formatting options in this tab of the Ribbon.
Selecting shapes and text to format in Office 2011 for Mac
Knowing what’s currently selected is very important when formatting text that’s inside a shape of some sort. You can format the text inside a shape as well as format the shape containing the text independently.
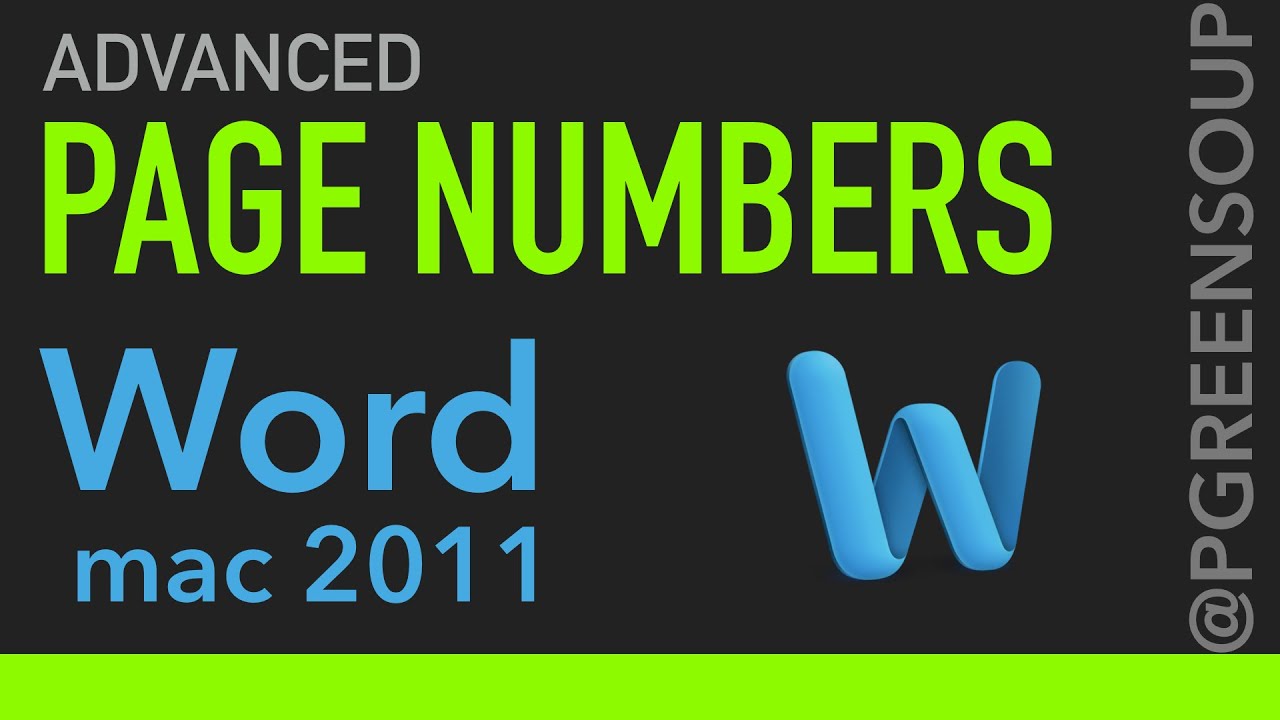
When the shape itself is selected, the resize handles are shaded with color.
Text within shapes responds nicely to the Font section of the Ribbon, regardless of whether the shape or the text within the shape is selected. Because you can apply formatting options such as reflection and shadow to both the entire containing shape as well as text inside the shape, it’s important to pay attention to what you have selected, the shape or the text within a shape, before applying formatting.
Applying shape styles in Office 2011 for Mac
Advanced Options Word For Mac 2011 Version
Like the Font group, when you use the Shape Styles tools in the Format tab of the Ribbon, the formatting changes are applied to the shape itself, as well as the text inside the shape. Many of the tools have an option that takes you to the Format Shape, Picture, or Text dialog. On the Ribbon’s Shape Styles group, you can find these interface options:
Arrow buttons: Click the round arrow buttons at each end of the Shape Styles group to display more of the available styles.
Submenu: Click at the bottom of the group near the middle to display all the styles on a submenu palette as a drop-down gallery.
More Options: Click to display the Format Shape dialog.
Fill format: Displays the color palette with a Fill Effects option. Choosing Fill Effects displays the Format Shape dialog.
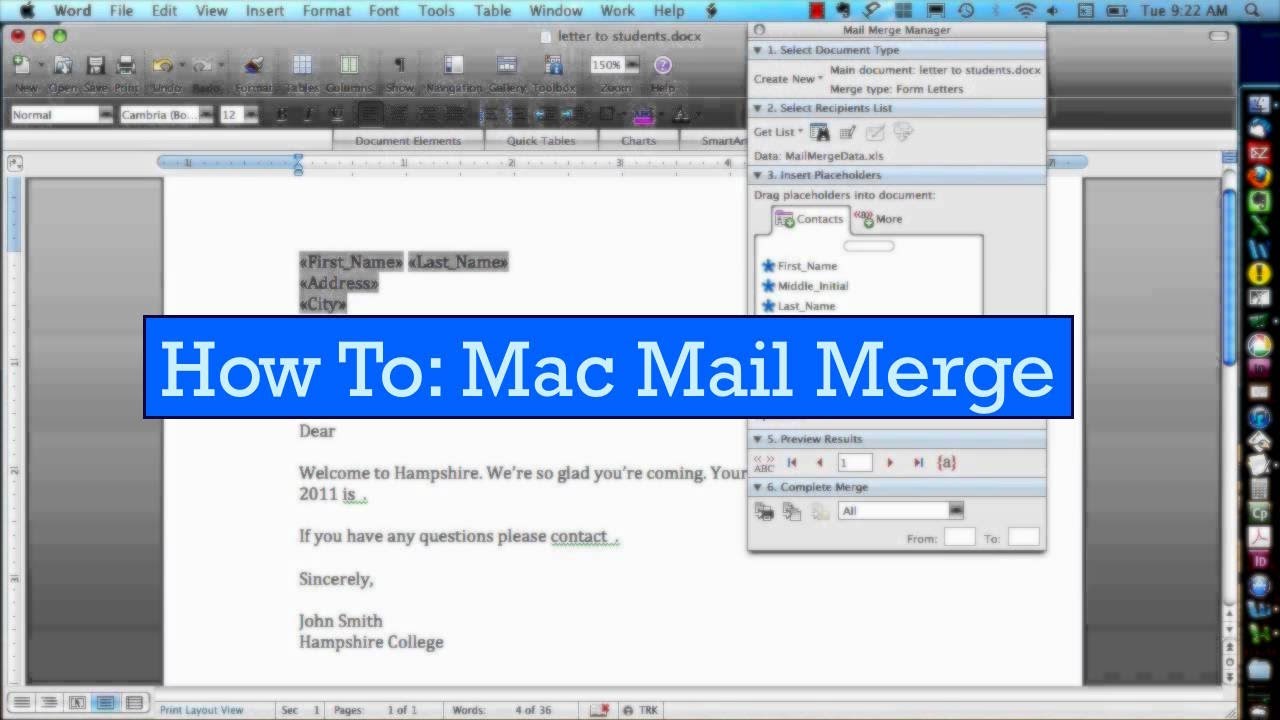
Line format: Formats the line that surrounds a shape.
Advanced Options Word Mac
Clicking the Effects button produces a submenu divided into five categories, each of which has additional submenu palettes with a wide variety of formatting effects. A click on a palette is all it takes to apply an effect. The categories are:
Shadow
Reflection
Glow
Bevel
3-D Rotation
Microsoft Word 2011 For Mac
Transparency is a measure of how much you can see through something when it is on top of another object or the background. Something that is adjusted to 100% transparent is invisible. When adjusted to 0% transparency, it is completely opaque. The fun comes in when you adjust transparency somewhere in between and pile objects on top of one another.