Word 2019 provides styles and style sets to help you customize your content. Using a style — a named set of formatting specifications — makes it easy to apply consistent formatting throughout a Word 2019 document. For example, you might apply the style named Heading 1 to all headings in the document and the style named Normal to all the regular body text. Here are the advantages of this approach:
- Recover Word Document For Mac
- Word Import Style From Another Document
- Word For Mac Import Style Into Existing Document File
You can open or import a surprising number of file formats into Microsoft Word. Not to be confused with file formatting, which—in most programs—refers to the design of a page, file formats are. Follow these steps to copy a style into a template: Open the document or template with the styles you want to copy. In the Styles pane, click the Manage Styles button. This button is located at the bottom of the window. The Manage Styles dialog box appears. Click the Import/Export button.
- Ease: Applying a style is easier than manually applying formatting. And changing the formatting is a snap. If you want the headings to look different, for example, you can modify the Heading 1 style to change them all at once.
- Consistency: You don’t have to worry about all the headings being formatted consistently; because they’re all using the same style, they’re automatically all the same.
Of the several types of styles in Word 2019, the most common type (by far) is a paragraph style. A paragraph style can contain formatting specifications, such as font, font size and color, indentation, alignment, and line spacing.
Unless you specify otherwise, each paragraph is assigned a style called Normal. In Word 2019, this default uses a Calibri 11 point (pt) font and left-aligns your text. (Calibri is a font that comes with Office.)
Points (pt) measure how large the text is.
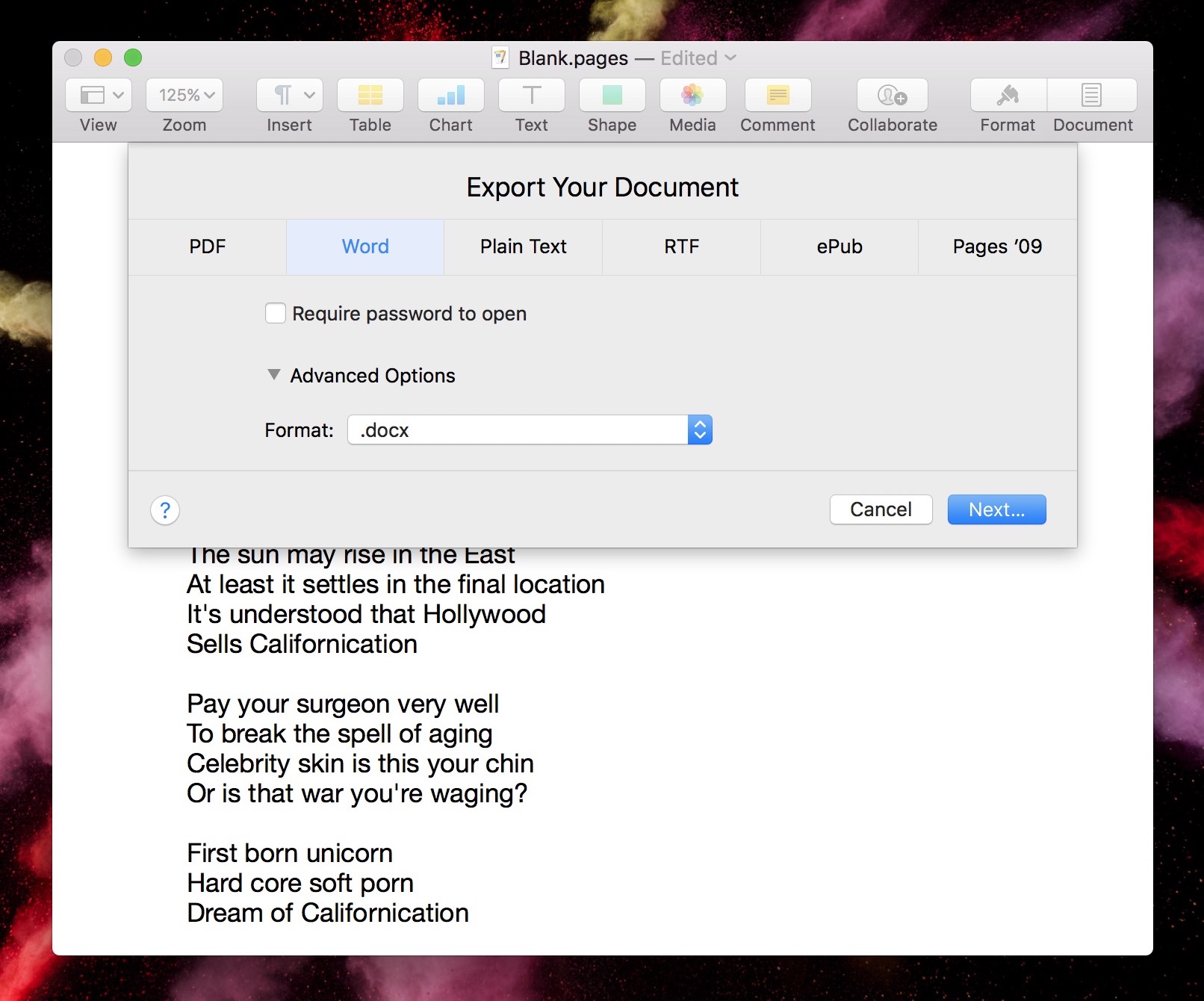
In the Styles group on the Home tab, you can find samples of several different styles. This is the Styles gallery. Not all available styles appear in the Styles gallery; each individual style’s definition specifies whether or not it appears there.

To assign a different style to a paragraph in Word 2019, follow these steps:
- Click your mouse anywhere in the paragraph you want to change.
If you want to apply the style to multiple paragraphs, select them first.
- Click the Home tab.
- Click the More arrow (the down arrow with the horizontal line above it) to the right of the Styles gallery, opening the full list of the Styles gallery styles.
A few of the Styles gallery styles are visible without clicking More. If the one you want to apply appears, you can skip Step 3.
- Click the style you want.
Recover Word Document For Mac
Other styles are available besides the ones in the Styles gallery. To see them, click the dialog box launcher in the Styles group to open a Styles pane that contains a larger list. You can select any style by clicking the style in the Styles pane.
Select the Show Preview check box in the Styles pane if you want to show each style’s name with the formatting the style contains.
If the Styles pane floats (that is, it’s not anchored to the right side of the screen), you can anchor it there by dragging it to the far right until it snaps into place. You can make it float again by dragging it by its title (Styles) back out toward the center of the Word window.
The definitions of the styles are determined by the style set in use. Different style sets can quickly change the look of an entire document by redefining each built-in style (fonts, sizes, colors, line spacing, and so on).
To change to a different style set in Word 2019, follow these steps:
- On the Design tab, point to one of the style sets in the Style Sets gallery in the Document Formatting group.
The new style set is previewed in your document’s existing text.
- Click the style set you want.
If you don’t like any of the choices displayed, click the More button for the gallery to open the full gallery of choices. Notice that you can reset to the default style set from this gallery menu, or save the current settings as a new style set.
Word Import Style From Another Document
You can also manually modify any style’s definition. Suppose that you want the body text in a document to be a little larger. To do this, follow these steps:
- Open the Styles pane by clicking the dialog box launcher for the Styles group (on the Home tab).
- In the Styles pane, point to the style you want to modify so that a down arrow appears to its right.
- Click the down arrow to open a menu.
- Click Modify.
- In the Modify Style dialog box that appears, make any formatting changes as desired.
This dialog box contains a variety of text and paragraph formatting settings.
- Click OK.
Word For Mac Import Style Into Existing Document File
Check out these other cool Word 2019 tricks.
If you’re like me, you regularly create a large number of letters to be faxed each week. Our firm’s letterhead is professionally printed, with two green colors. It is not terribly expensive, but it is not cheap either. I found a way to easily create what I called “fax letterhead”, which can be used for faxes so as not to waste our regular, printed letterhead. In this post, will show you how I create this fax letterhead and reduce our operating expenses. Of course, the best part is that this process is quick and easy, and the recipient never knows the difference.
- Scan your existing letterhead. The scan should be of a fairly high quality, but it does not have to be super quality.
- Save the scanned letterhead in a picture format. I saved mine as a *.jpg file, but other formats, such as *.gif, *.tiff, *.jpeg, etc. will work equally well.
- Create your Word document as you normally would.
- From the Menu at top, select “Insert > Watermark…”
- In the “Insert Watermark” box that appears, click the button beside “Picture” to select that option
- Then click “Select Picture”
- Browse to where you saved your scanned letterhead picture file, click on the file name, then click the “Insert” button
- In the “Insert Watermark” box, check the “Washout” to de-select that option
- In the “Scale” box, type 100
- Click the “OK” button.
Once you have completed these steps, your scanned letterhead should appear as a background on your document and look slightly grayed out or faded. When you print your document, it will print out normally and not appear faded. Hopefully, you will find this process helpful and it will make you more efficient and cost-effective. If you have any suggestions, tips, or thoughts please feel free to submit a comment.